اینم عیدی من به شما
- ۰ نظر
- ۲۵ اسفند ۹۳ ، ۲۱:۲۷





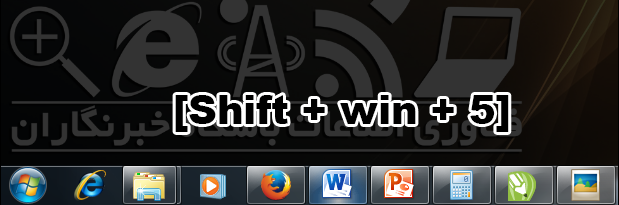
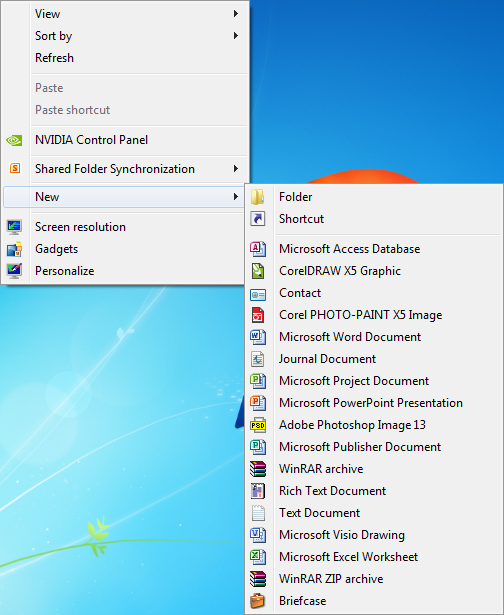

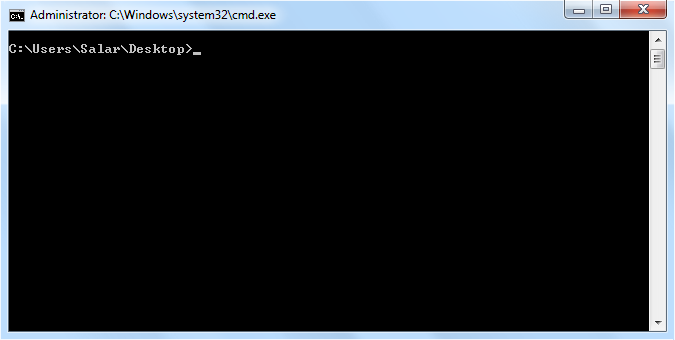



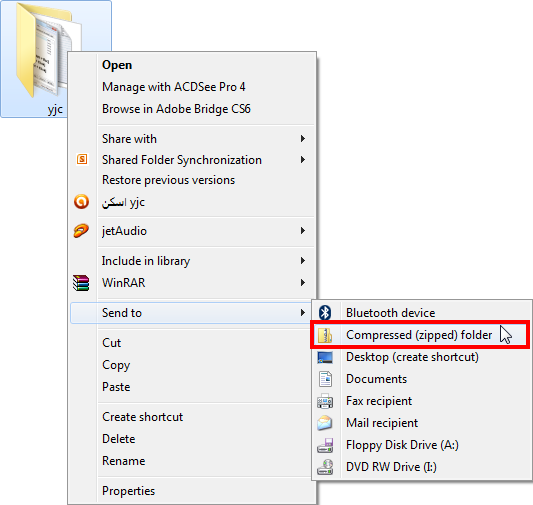
برای این مسئله در ابتدا شما برروی File کلیک می کنید (در نسخه ۲۰۰۷ آرم MS) سپس بر روی Word Options کنید.
بعد از انتخاب گزینه Word Options ، پنجره Word Options باز می شود، در این پنجره قسمت Advanced را انتخاب می کنید و سپس قسمت Show Document Content را پیدا می کنید. در این قسمت شما به دنبال عبارت Numeral بگردید، پس از پیدا کردن این عبارت مقدار آن را به Contex تغییر بدهید.
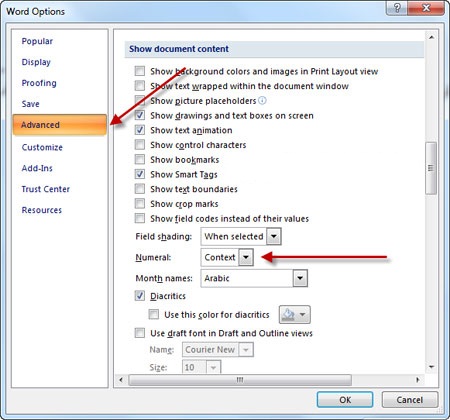
 نرم افزاری کامل جهت نصب برنامه های تحت داس متوسطه و پیش دانشگاهی , فقط با چند کلیک می توانید برنامه های schlsal و schl متوسطه و پیش دانشگاهی تحت داس را نصب کنید. همینطور به آسانی می توان آخرین نگارش های ارائه شده برای این برنامه ها (۱۱٫۳۵ برای schlsal و ۹٫۱۱ برای schl ) را نصب کرد.
نرم افزاری کامل جهت نصب برنامه های تحت داس متوسطه و پیش دانشگاهی , فقط با چند کلیک می توانید برنامه های schlsal و schl متوسطه و پیش دانشگاهی تحت داس را نصب کنید. همینطور به آسانی می توان آخرین نگارش های ارائه شده برای این برنامه ها (۱۱٫۳۵ برای schlsal و ۹٫۱۱ برای schl ) را نصب کرد.
در هنگام استفاده از این برنامه به نکات زیر توجه نمایید:
۱- این نرم افزار برای شروع به کار و ورود به محیط اصلی باید به اینترنت متصل باشد. که در صورت وجود ارتباط با اینترنت برنامه به سرعت به محیط اصلی وارد می شود.
۲_ از منوی های بالا می توانید نوع برنامه( متوسطه schlsal یا پیش دانشگاهی schl) را انتخاب کنید. در کادر باز شده می توایند با کلیک بر روی نوع عمل دلخواه نصب برنامه (صفر) و یا نصب آخرین نگارش (۱۱٫۳۵ برای schlsal و ۹٫۱۱ برای schl ) را اجرا نمایید. قبل از نصب باید آدرس درایو مورد نظر به عنوان مثال :d را تایپ کرده و مراحل را ادامه دهید.
۳_اگر از قبل برنامه schlsal و یا schl روی سیستم شما نصب شده باشد در هنگام نصب مجدد در پنجره برنامه داس پیامی به شما داده می شود مبنی بر اینکه آیا می خواهید برنامه قبلی حذف شود? اگر نسبت به حذف برنامه قبلی مطمئن هستید حرف y و اگر نمی خواهید برنامه قبلی حذف شود حرف n را تایپ کرده و کلید اینتر را بزنید.
۴_ برای برگشت و یا انصراف از کلید برگشت استفاده نمایید.
۵_ اگر این نرم افزار را روی سی دی یا دی وی دی رایت نموده اید آن را روی کامپیوتر خود کپی نموده و سپس اجرا کنید.
۶_ برای جابه جا کردن برنامه نوار سیاه رنگ حاشیه فلاپی را بگیرید.
نگارش ۷٫۱ برنامه راهنمایی(دوره اول متوسطه) ۱۲/ ۱۲ / ۱۳۹۳ آماده دریافت می باشد:
در این نگارش اصلاحاتی بصورت زیر در سیستم صورت گرفته است :
الف – در بخش اصلاح سوابق دانش آموزان مشکلی وجود داشت که برطرف گردید
ب – در دریافت اطلاعات منطقه در سیستم استانی اشکالی مشاهده میشد که پس از بررسی مشخص شد که این اشکال مربوط به ارسال از طرف سیستم منطقه است وسیستم استانی مشکلی ندارد . لذا برای رفع مشکل استانی باید مناطق مجددا با نگارش جاری نسبت به ارسال اطلاعات به منطقه اقدام نمایند
ج – در اِین نگارش اگر در هنگام ورود به سیستم کد مدرسه اصلی برای سیستم ناشناخته باشد سیستم بصورت اتوماتیک اقدام به دریافت مشخصات این مدرسه از پایگاه اطلاعات مشخصات واحد های آموزشی خواهد کرد.
نکته :بعد از نصب نگارش حتما بخش بروزآوری پایگاه واقع دربخش تسهیلات را اجرا نماییدوتوجه نمایید یکبار قبل ازبروزآوری پایگاه ویکبار بعداز بروزآوری
اگر نگران این هستید که هنگامی که رایانه شما روشن است و آن را چند دقیقه ترک می کنید شخص دیگری از رایانه شما استفاده کند حتما این آموزش را تا آخر دنبال کنید و با یک کلیک دسکتاپ خود را قفل کنید.
حفظ حریم خصوصی برای ما اهمیت ویژه ی دارد و همیشه سعی می کنیم از حریم خصوصی خود محافظت کنیم. شاید هنگام کار با کامپیوتر مجبور به ترک کردن سیستم خود باشید و نمی خواهید در این هنگام رایانه خود را خاموش کنید و در یک بلاتکلیفی قرار می گیرید. و یا شاید در یک هنگام شخصی می خواهد وارد سیستم شما شود و شما زمان آن را ندارید که سیستم خود را خاموش یا قفل نماید بنابراین مجبور هستید سیستم خود را با نگه داشتن دکمه خاموش که بر روی کیس می باشد اقدام به خاموش کردن نماید که این خود برای رایانه مفید نمی باشد و در برخی مواقع اشکالاتی به وجود می آورد. اما یک راهکار بسیار آسان برای کاربران داریم. حال از خود می پرسید که چگونه این کار را انجام می دهید

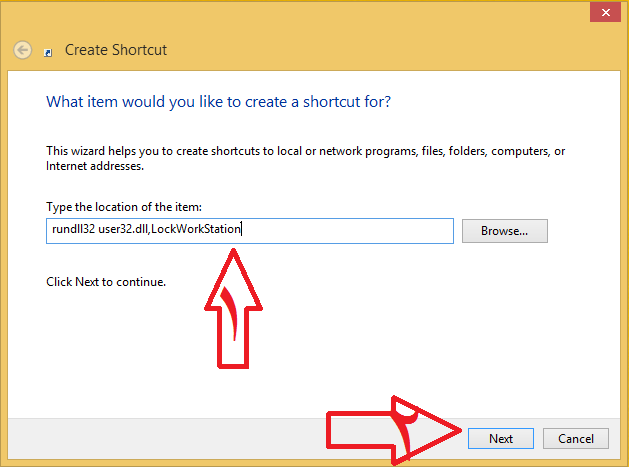
http://ict.razaviedu.ir/tmp/112312971101/DanaApp.rar
توجه: از داخل فایل فشرده DanaApp.rar فایل اجرایی DanaApp.exe را در مسیر برنامه دانا کپی کنید.